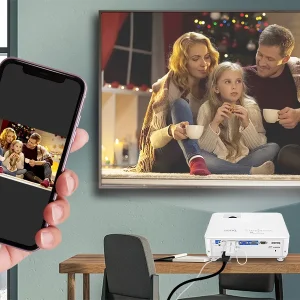شاید دیگر دیدن فیلم یا بازی کردن در صفحه کوچک لپ تاب یا مانیتور برای شما، لذت بخش نباشد. پیشنهادی که ما برای شما داریم؛ استفاده از ویدئو پروژکتور است. آیا نحوه اتصال پروژکتور به لپ تاب یا کامپیوتر را بلد هستید؟ اگر جواب شما، خیر میباشد؛ در ادامه همراه ما باشید؛ تا از چگونگی نحوه اتصال مک بوک یا لپ تاب خود به پروژکتور به صورت بی سیم یا همراه با کابل مطلع شوید.
اتصال لپ تاب به ویدئو پروژکتور همراه با کابل
روشهای اتصال به صورت سیمی بسیار زیاد هستند و این اتصالات گاهی نیازمند لوازم جانبی بسیاری میباشند. اگر ویدئو پروژکتور شما پیشرفته و بروز باشد؛ در نتیجه انواع و اقسام درگاههای اتصال را دارد و نیازی به مبدل و لوازم جانبی اضافهتری ندارید. موارد زیر نحوه اتصال پروژکتور به کامپیوتر و لپ تاب را بازگو کرده است.
1. اتصال لپ تاپ با HDMI به ویدئو پروژکتور
مطمئناً وصل کردن لپ تاب به پروژکتور با کابل HDMI، در حال حاضر بهترین راه اتصال با سیم است. کابلهای HDMI سیگنالهای صوتی و تصویری با وضوح بالا را منتقل میکنند و در نتیجه کیفیت نمایش بهتری نسبت به کابلهای VGA و … دارند. کابلهای HDMI سیگنالهای صوتی را نیز منتقل میکنند و نیاز به کابلهای صوتی جداگانه را از بین میبرند. از طرفی چون بیشتر پروژکتورها دارای بلندگوی داخلی هستند؛ در نتیجه کابل HDMI بسیار به صرفه است. کابلهای HDMI میتوانند چندین نمایشگر را پشتیبانی کنند و به شما امکان میدهند به طور همزمان به چندین پروژکتور یا نمایشگر متصل شوید.
به طور کلی HDMI یک پورت استاندارد است که در اکثر لپتاپها و رایانههای مدرن یافت میشود و اتصال آن به اکثر پروژکتورها را آسان میکند. اتصال با کابل HDMI کار بسیار سادهای میباشد؛ شما فقط باید یک سر کابل را به لپ تاب و سر دیگر آن را به پروژکتور متصل کنید. از آنجایی که اکثر پروژکتورها و لپ تاپها دارای درگاه اچ دی ام ای میباشند؛ دیگر نیازی به خرید مبدل نیست.
2. اتصال لپ تاب به ویدئو پروژکتور از طریق کابل DVI
برای اتصال لپ تاپ یا کامپیوتر به ویدئو پروژکتور از طریق کابل DVI استفاده کنید، اگر لپ تاپ یا کامپیوتر شما یا ویدئو پروژکتورتان پورت DVI ندارد؛ به کابل DVI و مبدل نیاز دارید. مراحل زیر را به ترتیب انجام دهید تا به ویدئو پروژکتور متصل شوید.
- لپ تاپ یا کامپیوتر و هم چنین ویدئو پروژکتور خود را خاموش کنید.
- یک سر کابل DVI را به پورت DVI لپ تاپ یا کامپیوتر خود و سر دیگر را به پورت DVI ویدئو پروژکتور وصل کنید.
- اگر لپ تاپ یا رایانه شما پورت DVI ندارد، از یک مبدل برای اتصال کابل DVI به پورت دیگری در لپ تاپ یا رایانه خود مانند HDMI استفاده کنید.
- لپ تاپ یا کامپیوتر خود و ویدئو پروژکتور را روشن کنید.
- در لپ تاپ یا رایانه خود، به تنظیمات صفحه نمایش بروید و گزینه Projector Only یا Duplicate را انتخاب کنید؛ تا محتوای صفحه نمایش مانیتور خود را بر روی ویدئو پروژکتور ببینید.

یکی از نکاتی که پس از اتصال باید رعایت کنید، تنظیم وضوح صفحه نمایش لپ تاپ یا مانیتور با ویدئو پروژکتور است. وضوح را بر روی لپ تاپ یا رایانه خود طوری تنظیم کنید که با وضوح ویدئو پروژکتور مطابقت داشته باشد تا کیفیت نمایش مطلوبی داشته باشد.
3. اتصال کامپیوتر با VGA به ویدئو پروژکتور
از آن جا که VGA یک پورت استاندارد است و پورت آن در اکثر رایانهها و لپتاپها یافت میشود؛ اتصال آن به اکثر پروژکتورها بسیار آسان میباشد. کابلهای VGA در مقایسه با سایر کابلهای نمایشگر نسبتاً ارزانتر هستند. کابلهای VGA میتوانند سیگنالها را در فواصل طولانیتری در مقایسه با کابلهای نمایشگر دیگر منتقل کنند؛ بنابراین دیگر فاصله ما شما از ویدئو پروژکتور اهمیت چندانی ندارد. در ادامه مراحل اتصال از طریق کابل VGA گفته شده است.
- مثل همیشه ابتدا لپ تاپ یا کامپیوتر و سپس ویدئو پروژکتور خود را خاموش کنید.
- یک سر کابل VGA را به پورت VGA لپ تاپ یا کامپیوتر و سر دیگر آن را به پورت VGA ویدئو پروژکتور وصل کنید.
- گاهی اوقات پیش میآید که لپ تاپ یا رایانه شما پورت VGA ندارد؛ نگران نباشید با خرید مبدلی که دارای قسمت نر VGA و مادگی HDMI است؛ کار شما راه میافتد.
- حال لپ تاپ یا کامپیوتر خود را روشن کنید و سپس به سراغ ویدئو پروژکتور بروید.
- به تنظیمات صفحه نمایش در رایانه خود مراجعه کنید و گزینه Projector Only یا Duplicate را بزنید.
4. اتصال کامپیوتر به ویدئو پروژکتور با USB
این روش یکی از روشهای اتصال است که رواج کمتری دارد و بیشتر مناسب کلاسهای آموزشی است و پروژکتور آنها دارای قلم هوشمند میباشد. اتصال لپ تاپ به ویدئو پروژکتور از طریق USB امکان پذیر است، اما به گاهی به مبدلها و نرمافزارهای خاصی نیاز دارد و شما پس از اتصال باید درایورهایی را نصب کنید. در برخی موارد مشاهده شده است که اتصال USB میتواند؛ برق پروژکتور را تأمین کند و نیاز به کابل برق اضافی را از بین ببرد
در زمینه انتقال صدا برخی از اتصالات USB میتوانند سیگنالهای صوتی را انتقال دهند. یکی از مزیتهای بسیار خوب USB کوچک بودن و حمل آسان آنها میباشد. به طور کلی پیشنهاد میکنم اگر فقط یک فیلم ساده میخواهید ببینید؛ از اتصالاتی همچون HDMI استفاده کنید. برای اتصال کافی است؛ کابل USB-A استانداردی را خریداری کنید و سپس یک سر آن را به کامپیوتر و سر دیگر آن را به درگاه USB پروژکتور وصل کنید.
5. اتصال مک بوک با HDMI به ویدئو پروژکتور
بسیاری از افراد به جای لپ تاب و کامپیوتر از مک بوک استفاده میکنند. نحوه اتصال مک بوک به پروژکتور با اچ دی ام ای کمی متفاوت به لپ تاب است و به سادگی آنها نیست. در ادامه مراحل زیر را دنبال کنید تا صفحه مک بوک خود را بر روی پروژکتور بیندازید.
- مک بوک و پروژکتور خود را خاموش کنید.
- یک سر کابل HDMI را به پورت HDMI مک بوک و سر دیگر را به پورت ورودی HDMI پروژکتور وصل کنید.
- مک بوک خود را روشن کنید و منتظر بمانید تا به طور کامل بوت شود.
- پروژکتور را روشن کنید و منتظر بمانید.
- هنگامی که هر دو دستگاه روشن و متصل شدند، به System Preferences > Displays در MacBook خود بروید.
- بر روی تب Arangement کلیک کنید و مطمئن شوید که چک باکس Mirror Displays علامت زده شده است.
- اگر پروژکتور به طور خودکار صفحه مک بوک شما را نمایش نمیدهد، پروژکتور را از منوی کشویی نمایش انتخاب کنید.
- وضوح و مقیاس بندی را در صورت نیاز تنظیم کنید تا مطمئن شوید که تصویر واضح است و به درستی روی صفحه پروژکتور قرار میگیرد.
روشهای اتصال بی سیم لپ تاب و کامپیوتر به ویدئو پروژکتور
یکی از سؤالاتی که در ذهن خریداران پروژکتور نقش میبندد؛این است که چگونه لپ تاب را به ویدئو پروژکتور وصل کنیم؟ ویدئو پروژکتور با روشهای بی سیم نیز به لپ تاپ و کامپیوتر وصل میشود؛ هرچند که روشهای همراه با کابل اتصالات پایدارتر و بهتری هستند. در ادامه انواع روشهای اتصال بی سیم به ویدئو پروژکتور آمده است.
1. اتصال از طریق وای فای به ویدئو پروژکتور
برای اتصال لپ تاپ خود به ویدئو پروژکتور با Wi-Fi، مراحل زیر را دنبال کنید:
- لپ تاپ و ویدئو پروژکتور خود را روشن کنید.
- مطمئن شوید که لپ تاپ و ویدئو پروژکتور شما به یک شبکه وای فای متصل هستند.
- در لپ تاپ خود، به (تنظیمات) بروید و (دستگاهها) را انتخاب کنید.
- روی Connected devices کلیک کنید و Add a device را انتخاب کنید.
- از لیست دستگاههای موجود، پروژکتور را انتخاب کنید.
- دستورالعملهای روی صفحه را برای تکمیل فرایند راه اندازی دنبال کنید.
- هنگامی که لپ تاپ شما به ویدئو پروژکتور متصل شد، ارائه یا ویدئویی را که میخواهید نمایش دهید باز کنید.
- از میانبر صفحه کلید مناسب معمولاً Fn + F8 یا Fn + F10 برای تغییر خروجی نمایشگر به پروژکتور استفاده کنید.
2. اتصال لپ تاپ و کامپیوتر به ویدئو پروژکتور با بلوتوث
بسیاری از افراد بر این باورند که یکی از راههای وصل کردن لپ تاپ به پروژکتور بدون کابل، با بلوتوث است. اتصال لپ تاپ به ویدئو پروژکتور با بلوتوث امکان پذیر نیست زیرا پروژکتورها معمولاً دارای قابلیت بلوتوث نیستند. با این حال، برخی از پروژکتورها ممکن است گزینههای اتصال بی سیم مانند Wi-Fi یا Miracast داشته باشند که میتوان از آنها برای اتصال به لپ تاپ به صورت بی سیم استفاده کرد.
شما میتوانید با نگاه کردن به دفترچه راهنمای خود از روشهای اتصال بی سیم پروژکتور خود مطلع شوید. برای این که دیتا پروژکتوری با انواع و اقسام فناوریها را خریداری کنید؛ به مجموعه دای تک مراجعه کنید. سایت Daitech دارای پروژکتورهایی با برندهای مشهور است که قیمت مقرون بهصرفهای نیز دارند.
3. اتصال مک بوک بهصورت بی سیم به ویدئو پروژکتور
به طور کلی روش وصل شدن و راههای وصل شدن سیستمهای اپل با دیگر سیستمها متفاوت است و سختیهای خاص به خودش را دارد. برای اتصال بی سیم لپ تاپ اپل با سیستم عامل مک به ویدئو پروژکتور، آنچه که در ادامه گفته شده است را انجام دهید.
- مطمئن شوید که اپل شما و ویدئو پروژکتورتان هر دو به یک شبکه Wi-Fi متصل هستند.
- ویدئو پروژکتور خود را روشن کنید و منبع ورودی مناسب را انتخاب کنید.
- در سیستم مک خود، روی منوی Apple کلیک کنید و System Preferences را انتخاب کنید.
- روی Displays کلیک کنید و سپس روی منوی کشویی AirPlay Display کلیک کنید.
- ویدئو پروژکتور خود را از لیست دستگاههای موجود انتخاب کنید.
- در صورت درخواست، رمز عبور شبکه وای فای خود را وارد کنید.
- اکنون مک شما باید به صورت بی سیم به ویدئو پروژکتورتان متصل باشد. تنظیمات نمایشگر را در صورت نیاز تنظیم کنید.
اگر ویدئو پروژکتور شما از AirPlay پشتیبانی نمیکند، ممکن است لازم باشد از یک مبدل نمایشگر بی سیم ثالث استفاده کنید؛ یا از طریق کابل HDMI یا VGA لپ تاب خود را به ویدئو پروژکتور متصل کنید.
نحوه اتصال به ویدئو پروژکتور در ویندوز
در حال حاضر بسیاری از افراد در جهان از ویندوز استفاده میکنند و تعداد کمی هستند که از کالی لینوکس و مک و… استفاده میکنند. در ادامه میخواهیم نحوه اتصال به ویدئو پروژکتور توسط دو تا از مشهورترین ویندوزهای جهان را برایتان بازگو کنیم.
1. اتصال با ویندوز 10
کاربران بسیار زیادی هستند که از نسخه ویندوز تن برای پیسی خود استفاده میکنند. برای اتصال کامپیوتر یا لپ تاپ ویندوز 10 به ویدئو پروژکتور مراحل زیر را پیگیری کنید.
- مطمئن شوید که لپ تاپ و ویدئو پروژکتور شما هر دو به یک شبکه Wi-Fi متصل هستند.
- ویدئو پروژکتور خود را روشن کنید و منبع ورودی مناسب را انتخاب کنید.
- در لپ تاپ ویندوز 10 خود، روی نماد Action Center در گوشه سمت راست پایین صفحه کلیک کنید.
- در منوی Quick Actions بر روی Connect کلیک کنید.
- ویدئو پروژکتور خود را از لیست دستگاههای موجود انتخاب کنید.
- در صورت درخواست رمز عبور، شبکه وای فای خود را وارد کنید.
- اکنون لپ تاپ ویندوز 10 شما باید به صورت بی سیم به ویدئو پروژکتور شما متصل باشد. تنظیمات نمایشگر را در صورت نیاز تنظیم کنید.
البته مراحل و راهکارها میتواند متفاوت از هم باشد؛ بهعنوانمثال میتوان از طریق Add a device در belutooth and other decvice نیز به ویدئو پروژکتور متصل شد.
2. اتصال با ویندوز 7
هنوز هم کاربران بسیاری هستند که نسخه ویندوز سون خود را دارند و تابهحال ویندوز جدیدتری نصب نکردهاند. اگر شما هم جز آن افراد هستید؛ آنچه در ادامه گفته میشود را انجام دهید تا به ویدئو پروژکتور متصل شوید.
- ویدئو پروژکتور خود را با استفاده از کابل VGA یا HDMI به لپ تاپ خود وصل کنید.
- ویدئو پروژکتور خود را روشن کنید و سورس مناسب را انتخاب کنید.
- در لپ تاپ ویندوز 7 خود، بر روی منوی استارت کلیک کنید
- حال بر روی گزینه accessories ضربه بزنید.
- حال روی گزینه کانکت پروژکتور کلیک کنید.
- ویدئو پروژکتور را از لیست نمایشگرهای موجود انتخاب کنید.
- حالت نمایش مورد نظر خود را انتخاب کنید، مانند Duplicate یا Extend
- رزولوشن و… را در صورت نیاز تنظیم کنید.
- برای اینکه تغییرات ذخیره شود؛ روی گزینه OK کلیک کنید.
- حال یک صفحه نمایش بزرگ و با کیفیت را در دسترس دارید
برخی از ویدئو پروژکتورها ممکن است نیاز به نصب نرم افزار یا درایورهای اضافی بر روی لپ تاپ Windows 7 شما داشته باشند تا بتوان آنها را متصل کرد. برای اطلاعات بیشتر دستورالعملهای سازنده را بررسی کنید. برای این که بتوانید پروژکتور مناسبی بخرید که نیازی به نصب پیشنیازها و دردسرهایی از این دست ندارد؛ به مجموعه دای تک سر بزنید تا محصول مطمئن و مقرون بهصرفهای را خریداری کنید.
خرید ویدئو پروژکتور مناسب کامپیوتر و مک بوک
از آنجایی که یکی از بهترین راههای اتصال لپ تاب به پروژکتور، HDMI میباشد؛ بهتر است دیتا پروژکتوری خریداری کنیم که درگاه اچ دی ام ای داشته باشد. از بهترین راههای اتصال بی سیم وای فای دایرکت است؛ بنابراین ویدئو پروژکتوری را خریداری کنید که از قابلیت وای فای پشتیبانیاند. اگر به دنبال پروژکتور با انواع اتصالات هستید؛ به سایت Daitech مراجعه کنید.
سخن پایانی
ویدئو پروژکتور، با توجه به صفحه بزرگی که دارد؛ لذت بیشتری را در امر فیلم نگاه کردن و بازی کردن به ما میدهد. لپتاپها و کامپیوترها همه به ویدئو پروژکتور از طریق روشهای مختلف متصل میشود؛ اما آنچه که اهمیت دارد راحتی اتصال است. سعی کنید ویدئو پروژکتوری را خریداری کنید که درگاههای زیادی برای اتصال داشته باشد.
 دای تک |
دای تک |